An email with a message about an unfinished order reminds the customer about the forgotten products in the shopping cart.
To send such an email, an abandoned cart automation must be created, the steps to follow are below:
1. Ask your store platform owners to enable dataLayer Enhanced Ecommerce for NewsMan Remarketing and add a product feed URL in the Settings > Feeds.
Sites in MerchantPro and Gomag have this custom option.
2. Create a draft or email template containing your message and the product(s) in your cart.
You can use the drag and drop editor to create the template for sending the abandoned cart email.
Or you can start from a predefined template, e.g. the “Abandoned-cart” template, from Newsletters > Templates Gallery (search by name: Abandoned-cart).
For a better conversion rate, we recommend sending a series of 3 emails for the abandoned cart as opposed to just one which does not have the same impact on results. Below an example with details of the 3 automated abandoned cart email flow:
- send the first e-mail about the abandoned cart one hour after abandonment (or at another interval chosen by you, but no more than 2 hours) with the informative purpose of reminding you of the products forgotten in the cart;
- send a second email about the abandoned cart one day after the first, offering a discount, quick contact option and possibly a choice of products similar to those added to the cart;
- send the third email about the abandoned cart one day after the second email, with the purpose of reminding the customer of the previous email discount/previous offer.
For each of the 3 emails, you will create a similar looking draft/template.
To create an automated abandoned cart email, follow the steps below.
3. Creating abandoned cart email automation with NewsMAN logic schema:
- Go to Automations > Create automation, set a name, tick Ecommerce – cart update and save:
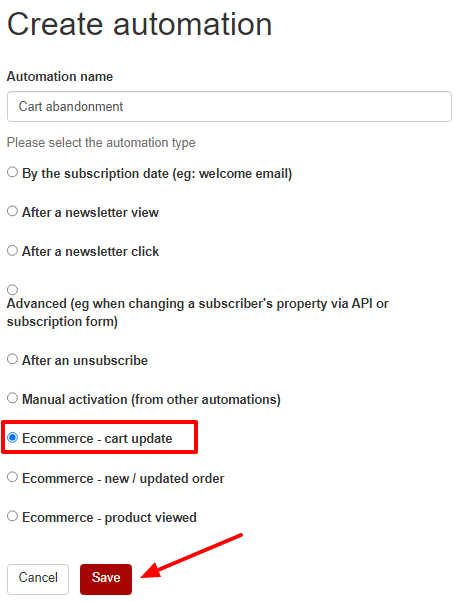
- press + and add the time to wait from product abandonment until the first email is sent, then save:
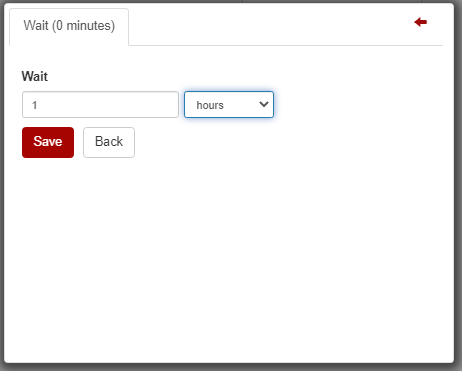
- add the Condition with Rule based on “Quantity Items to Cart” and save the condition:
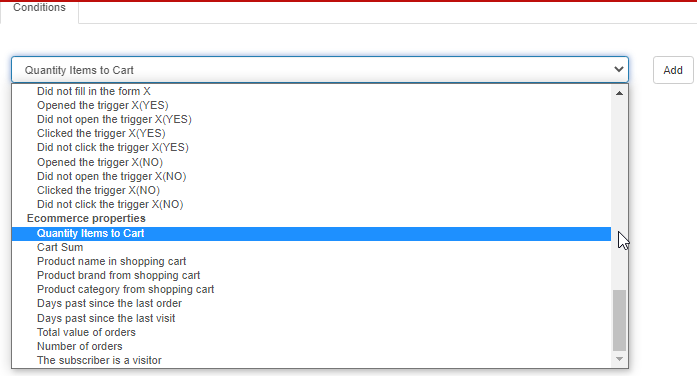
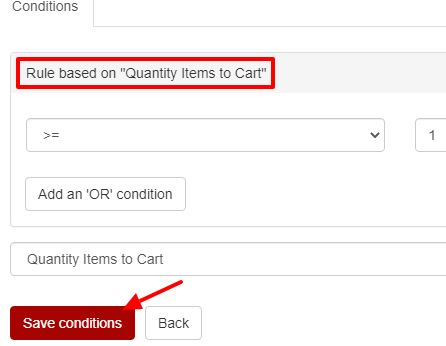
- add Send email Action, click Add and select the draft or template you want by clicking Choose draft/template:
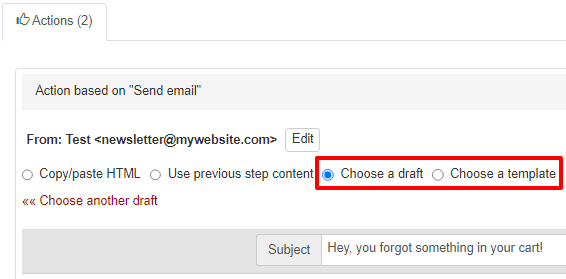
- On the right, Rows > E-commerce blocks drag a single abandoned cart product block into the newsletter (when sending live, a block for each product will automatically appear):
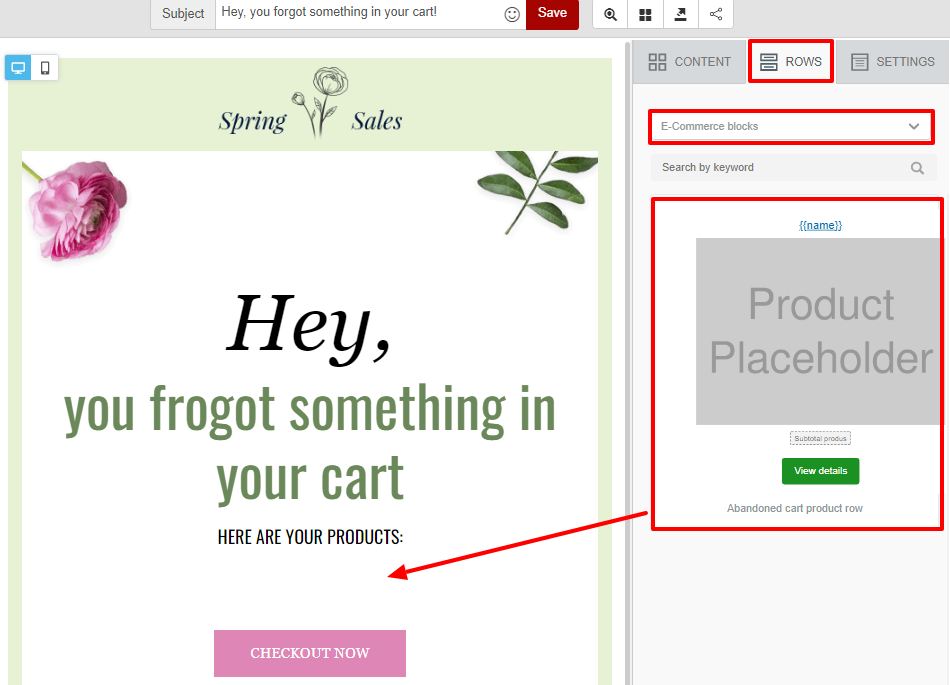
If the predefined product block does not have the design you want, you can change it right in the automation draft (resize text/image font, change text font/text colours etc). Another solution would be to create it in Newsletters > eCommerce blocks, and after saving it will appear in the automation newsletter rows.
Click on the CHECKOUT NOW button and add from the right, under ACTION > URL, the link to the shopping cart page, for example: https://www.mywebsite.com/shopping-cart or https://www.mywebsite.com/cart or whatever it is:
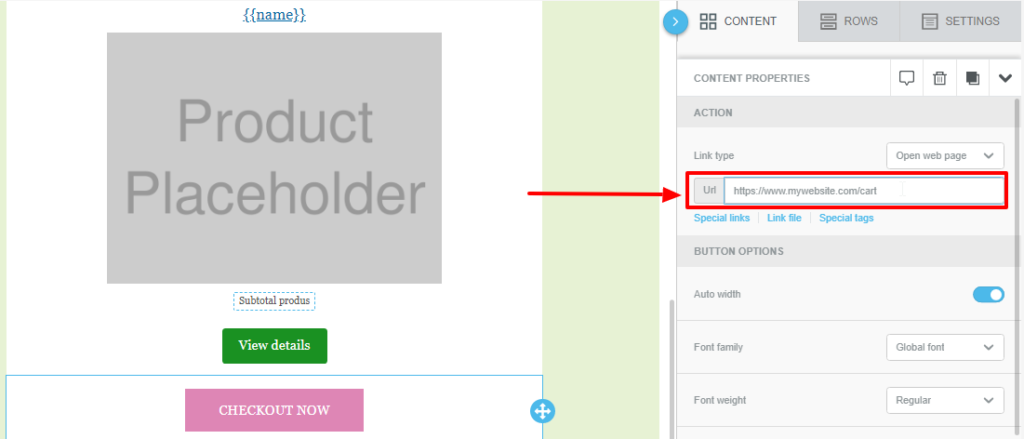
If after choosing the abandoned cart draft/template, you want to modify it, you can do this from the automation. When you are done, click on the Save button next to the subject (to save your changes):
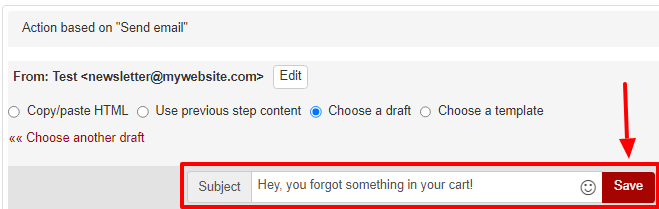
- save actions:
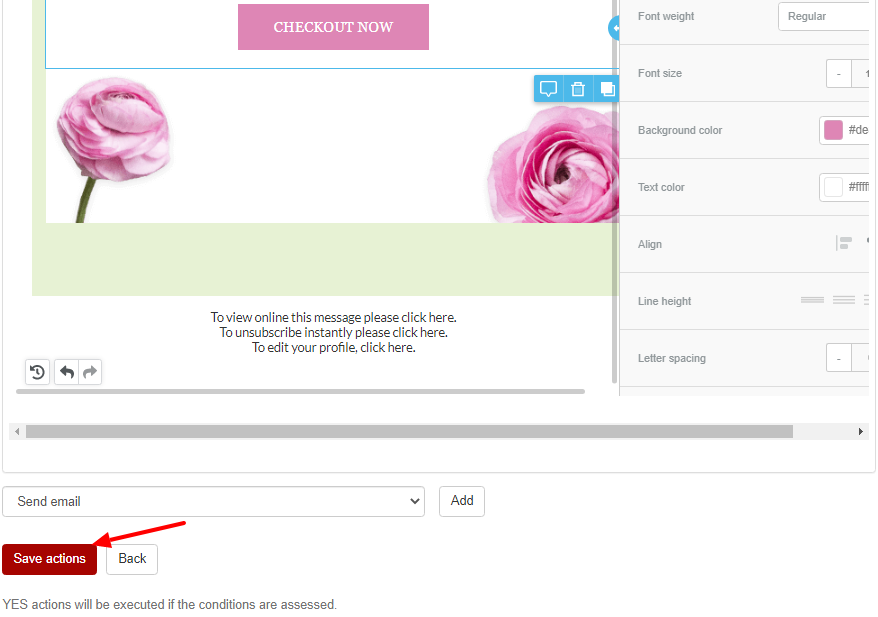
The automation now has the first email in the series:
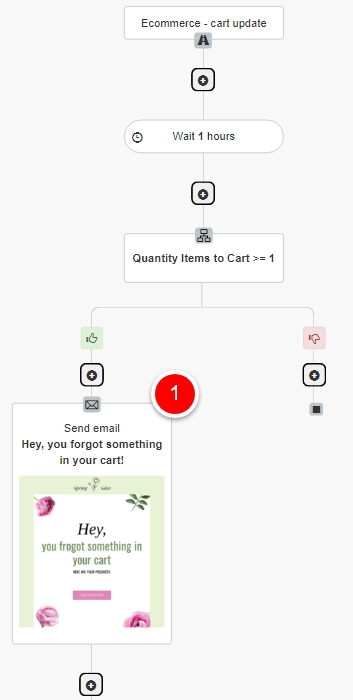
Follow the same steps for adding the timeout, product quantity-based condition, and send action for:
- second email:
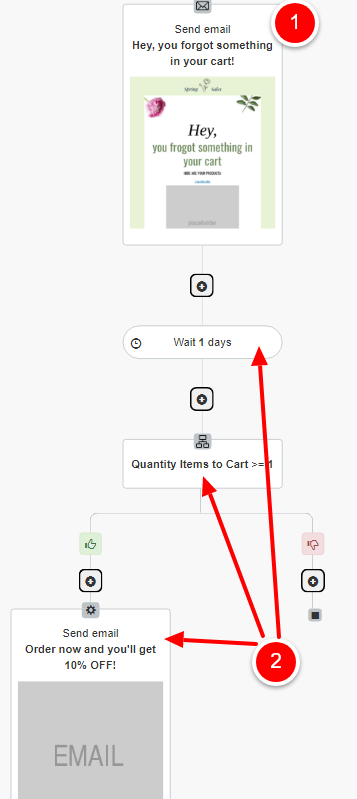
- and the third email in the series:
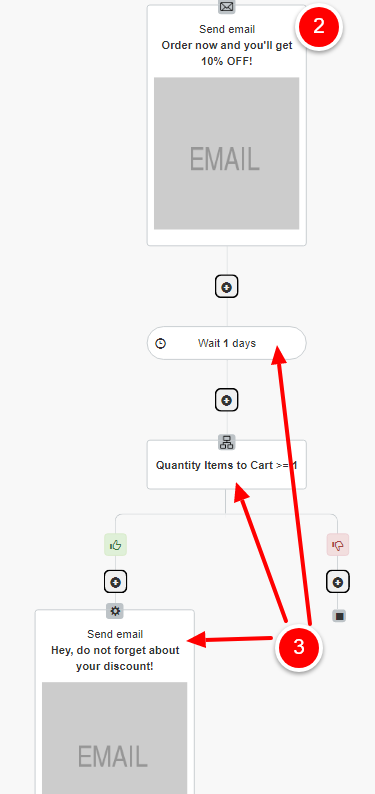
Activate the automation by clicking the Edit button in the top left and save the automation, then you can test it:
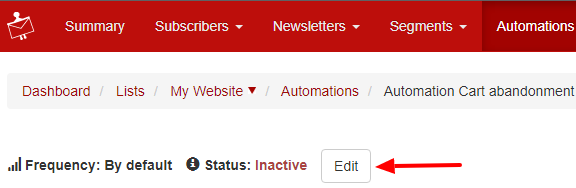
If you need help, join the live chat on the site or send us an email at info@newsman.com with specific details about your problem.

